 Voor OneNote geldt, onbekend maakt onbemind. Wie echter dit programma uit de office suite van Microsoft kent en gebruikt kan al snel niet meer zonder.
Voor OneNote geldt, onbekend maakt onbemind. Wie echter dit programma uit de office suite van Microsoft kent en gebruikt kan al snel niet meer zonder.
OneNote is bovendien bijzonder handig voor administratie-gebruik in school, maar ook op een digibord. Wie OneNote gebruikt krijgt digitale informatie overzichtelijk en snel beschikbaar. Het is vooral de manier waarop je via OneNote al je gegevens kunt rubriceren en ordenen die dit tot een van de eenvoudigste en prettigste programma’s maakt. Een bijkomend voordeel is dat je alles erg eenvoudig kunt terug vinden.
Wat is OneNote?
In plaats van met een notitieboek of schrijfblok rond te lopen kun je ook een laptop of nog mooier een tablet nemen. Met dat soort apparaten is OneNote het programma om snel de informatie in te voeren. Je kunt er in school bovendien makkelijk persoonlijke projecten mee maken. Heel bijzonder is dat je de informatie daarna snel kunt vinden, lezen en met anderen delen.
Kortom Microsoft Office OneNote 2010 stelt je in staat notities te maken, informatie te beheren en ideeën of informatie op eenvoudige wijze elektronisch vast te leggen.
Nagenoeg alle bestanden of web-inhouden zijn in OneNote op te slaan.
De invoer gaat op heel veel manieren, niet alleen via een pc of tablet (schrijven), maar ook met gebruik van geluidopnames, video en knippen-en-plakken van stukjes.
Al deze opnameapparatuur zit in OneNote. De secretaresse die van een vergadering aantekeningen maakt en even wordt weggeroepen kan tijdens haar afwezigheid in hetzelfde bestand de tekst opnemen.
Hoe werkt OneNote?
Een handleiding van OneNote zit in OneNote. Wie het programma voor het eerst start komt dat direct al tegen. Het is heel simpel als je je OneNote als een ouderwetse multomap voorstelt. Je kunt er pagina’s aan toevoegen en tussen de diverse onderdelen zijn tabs te leggen.
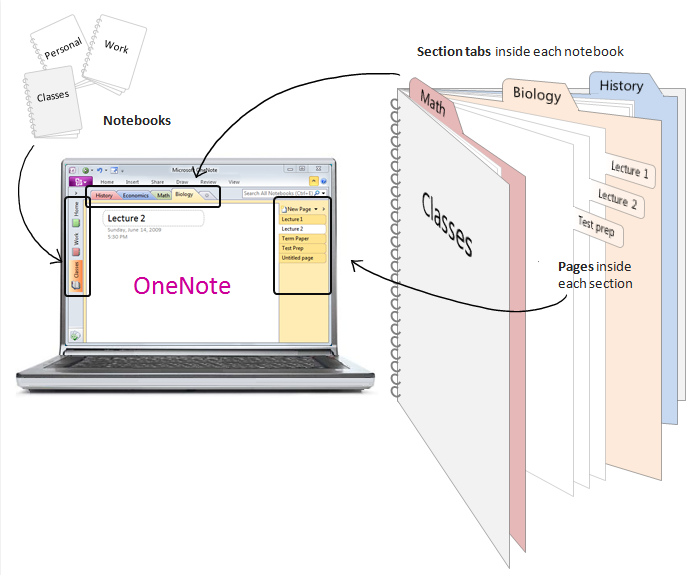
OneNote is derhalve de digitale versie van de multomap. Voor ieder onderdeel (vak) kun je een aparte OneNote maken, een dergelijke multomap noemt men heel toepasselijk een Notitieblok.
Aan de linkerkant van het scherm staat een overzicht van alle notitieblokken die zijn aangemaakt. Ieder blok is snel en eenvoudig te openen en apart te bewaren.
Stel ik neem in mijn geval het vak Aardrijkskunde als aparte notitieblok.
Zo’n OneNote-blok kan ik verdelen in vier Tabs, of te wel secties. Iedere sectie krijgt een eigen naam:, daarbij denk ik aan bijvoorbeeld: Aantekeningen jaar 1, Aantekeningen jaar 4, Huiswerk en Proefwerken.
Onder iedere tab in een multomap zitten een aantal pagina’s; ook bij OneNote zit onder iedere sectie een aantal pagina’s. De eerste regel van zo’n pagina geeft direct aan wat voor informatie er in de pagina zit. Geheel rechts van het OneNotescherm staan die pagina’s met hun titel onder elkaar. Ik weet niet hoeveel pagina’s er te maken zijn, maar in elk geval heel veel. Desnoods zijn die pagina’s ook nog eens onder te verdelen in sub pagina’s.
Het is voor te stellen dat bijvoorbeeld voor een vak als Aardrijkskunde de volgende onderverdeling ontstaat in de map (of sectie): Aantekeningen jaar 4: Verstedelijking, Berlijn, New York, chanty towns. Voor de invulling van die pagina’s zijn een foto uit Wikipedia, een stuk tekst van een website en een filmpje te gebruiken, en van een collega kreeg ik een PDF met schema van verstedelijking. Alles plaats ik onder elkaar in de pagina. Kortom alle gegevens van deze mappen komen uit Word-documenten, filmpjes, foto’s en mails. Zelfs filmpjes kun je er in zetten.
Met dat laatste maak je OneNote ook heel geschikt voor een digibord. Niets zo handig als snel in je eigen aantekeningen zoeken naar een stukje tekst of andere informatie.
Heel prettig is het dat er op de PDF weer aantekeningen te maken zijn.
Al die informatie kan ik per pagina versturen als PDF of als OneNote naar anderen.
Een andere mogelijkheid voor het gebruik van OneNote ligt in het inventariseren van alle hardware. Daar onze school, net als erg veel anderen, meerdere locaties heeft is de inventarisatie erg lastig. Een database die te gebruiken door alle beheerders is een oplossing. Wij gebruiken daarvoor OneNote.
Hoewel er maar één persoon de informatie invoert, kunnen de andere er altijd in kijken. Daarvoor is via Webapps toestemming gegeven
OneNote in live Web Apps
Het enige wat een gebruiker van OneNote moet doen om het op internet te bewaren en beschikbaar te stellen is een live-account aan vragen (www.live.nl). Wie al een hotmail of live adres heeft kan deze actie overslaan en direct de online opslag inzetten (tot maar liefst 25 GB).
Op een andere computer met OneNote 2010 kunnen eenvoudig de bestanden weer opgevraagd worden.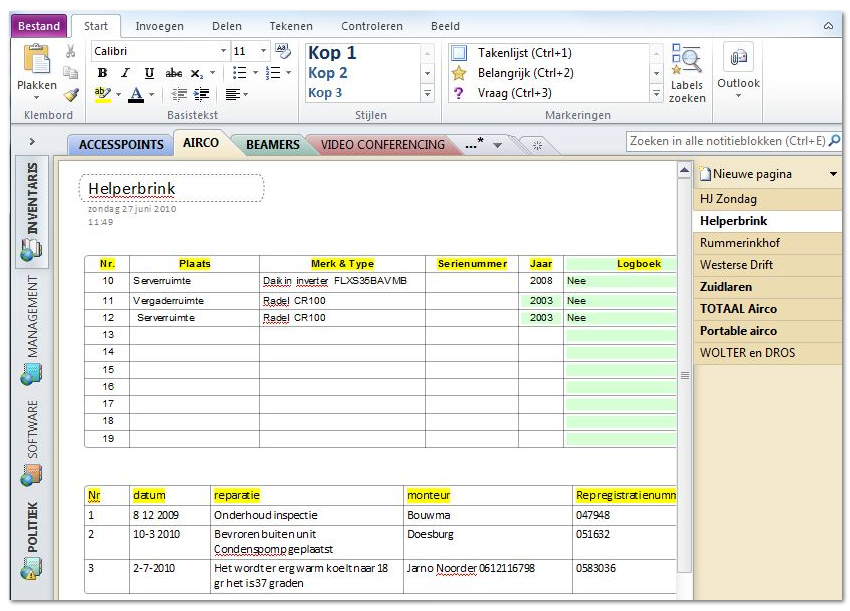
Ook kan het heel handig zijn om Online met OneNote te werken. Met de Web Apps van Live komen de gebruikers, die (nog) geen office 2010 hebben of moeten werken in een oudere omgeving, zo toch aan hun trekken. Net als de versie op pc of laptop is die online versie voorzien van notitieblokken, secties (tabs) en pagina’s.
Gebruikers van de allerlaatste Office versie (Office 2010) zijn helemaal makkelijk af; eenmaal op het web bewaard, is deze heel makkelijk in Office op te vragen.
Omdat notities via het web of een smartphone te bewerken en te bekijken zijn, kan men het digitale notitieblok overal mee naar toe nemen. Met OneNote 2010 kunnen notitieblokken dan ook op meerdere locaties en apparaten worden geopend, bewerkt, gedeeld en beheerd.
OneNote als digibordprogramma
Pieter Kleinjan publiceerde op Kennisnet een heel aardige methode om OneNote op een digibord te gebruiken. OneNote staat het gebruik van krabbels toe, je kunt er immers op schrijven. Handgeschreven tekst kan door middel van een ingebouwde OCR redelijk herkenbaar worden. Ook staat OneNote het gebruikers toe om allerlei knipsels te gebruiken. Omdat alles thuis via de Web Apps is voor te bereiden is OneNote heel handig voor de klas. USB stick of opslag op school zijn niet meer nodig, met een beetje fantasie hoort OneNote zo in de top-tien van handigste Digibord tools.
Links:
- Aan de slag met Onenote: http://office.microsoft.com/nl-nl/support/aan-de-slag-met-microsoft-office-2010-FX100996114.aspx
- Voordelen van OneNote: http://office.microsoft.com/nl-be/onenote/functies-en-voordelen-van-onenote-2010-HA101807936.aspx
- Tien redenen om OneNote 2010 te proberen: http://office.microsoft.com/nl-nl/onenote/
- Windows Live: www.live.com
- Artikel over OneNote in het PO van Pieter Kleinjan http://po.digiborden.kennisnet.nl/software/onenote
